Основная тема урока называется СВЕТЛОЕ НА БЕЛОМ.
Но это лишь обобщающее название.
Мы разберём много интересных приёмов,
©
рассмотрим другие виды коррекции,
©
научимся избавляться от нежелательных цветовых рефлексов,
©
исправлять экспозицию без потери деталей и искажения цветовых оттенков,
©
корректировать неправильно отображённые не только по насыщенности,
но и по тону цвета.
©
Но будем обучаться и тренироваться
на самых сложных примерах - фотографиях светлых работ на светлом фоне,
в том числе научимся реанимировать вовсе не получившиеся снимки.
©
Этот урок мог стать отдельным курсом,
но мы все трюки узнаем здесь и сейчас!
©
рассмотрим другие виды коррекции,
©
научимся избавляться от нежелательных цветовых рефлексов,
©
исправлять экспозицию без потери деталей и искажения цветовых оттенков,
©
корректировать неправильно отображённые не только по насыщенности,
но и по тону цвета.
©
Но будем обучаться и тренироваться
на самых сложных примерах - фотографиях светлых работ на светлом фоне,
в том числе научимся реанимировать вовсе не получившиеся снимки.
©
Этот урок мог стать отдельным курсом,
но мы все трюки узнаем здесь и сейчас!
 |
| Скрапбукинг курс мастер-класс. |
Несмотря на то, что многие не любят, когда много текста, всё-таки давайте немного поговорим о снимках очень светлых и белых работ на светлом фоне.
Скажу сразу, что без специального оборудования такие снимки не получатся. Но даже со спец. оборудованием это трудная задача. Светлый или белый предмет сливается с фоном, образовываются ненужные блики. Камера при съёмке не может сфокусироваться, излишек светлых тонов сбивает её с толку. Поэтому я ещё в нулевом уроке рекомендовала вам в подобных случаях вручную повышать немного экспозицию, на один-два уровня.
Проще всего выбрать для светлых и белых работ нейтральный серый фон, идеальный вариант - однотонный. Но иногда нам так хочется подчеркнуть нежность. Например, я стараюсь фотографировать свадебные приглашения на белом. Знаю, что делаю неправильно, но за неимением подходящего фона, пренебрегаю этим. Результат? Ужасный, скажу я вам. Особенно, когда условия съёмки были отвратительными (зачастую приходится фотографировать в срочном порядке, так как заказы забирают) А обрабатывать такие фото - целая история. Да и то назвать обработкой это нельзя, это целая реанимация, при этом результат отличным всё равно не будет.
Можно выбрать фон и другого приятного мягкого цвета. Главное, чтобы он не совпадал с цветом краёв работы. Но если ваша работа совершенно белая, то цветовые рефлексы от фона на ней будут более заметны. Но их можно убрать в Фотошоп.
Что ж. Приступим.
Я покажу различные способы, как можно реанимировать или отредактировать в несколько этапов неудачные снимки на разных примерах.
На каждом примере мы пройдём весь путь коррекции и редактирования от начала и до конца. В процессе мы познакомимся с новыми инструментами.
Урок будет длинным, пронизанный секретами, поэтому устраивайтесь поудобнее, открывайте фотошоп и файлы для коррекции и редактирования.
Некоторые из вас говорят, что программа у вас выглядит не так, как у меня, хотя я показывала на двух версиях Фотошоп (SC5 и CC). Но вид и некоторые установки программы зависят от каждого из нас. Я описывала, как настроить рабочую среду с палитрами. Панель инструментов тоже можно сделать в один ряд, как у меня, либо оставить в два столбца, если этот объём вам не мешает. Одна из вас говорит, что не может найти палитру истории справа, присылает мне ScreenShot, оказывается, что необходимые палитры не установлены, зато стоит куча ненужных нам палитр. Поэтому повторюсь ещё раз. Девочки, я описывала в уроке 2, что мы сами решаем, какие палитры будут находиться на рабочем столе программы, что их можно сворачивать, передвигать, закрывать, расставлять, как нам удобно.
_________________________________________________
Чтобы не отвлекаться в процессе,
давайте сначала временно изменим установки.
давайте сначала временно изменим установки.
По умолчанию наши файлы в рабочем пространстве программы отбрасывают тень. Уберём границы и тени.
Изменим параметры инструмента ПИПЕТКА.
Найдём её на панели инструментов и активируем курсором.
Инструмент пипетка предназначен для выбора цвета, она делает забор пикселей. Какого цвета пиксели попадут в неё (в момент щелчка по изображению, палитре, образцу цвета или рабочей среде), тот цвет и будет выбран.
______________________________________________________________________

Цвет отобразится в квадратике основного цвета на панели инструментов. По умолчанию основной цвет черный, а фоновый (нижний квадратик) — белый. Показатель основного цвета используют все рисующие инструменты/команды (карандаш, кисть, заливка). Изменить цвета можно щёлкнув на квадратики и выбрав подходящий цвет в появившемся окошке палитры цветов. Можно вернуться к цветам по умолчанию, нажав на одноимённый значок (малюсенькие чёрный и белый квадратики) либо на D. Если вам необходим белый цвет, нажмите на стрелочку, которая меняет местами основной и фоновый цвет либо нажмите на X (икс).
©
______________________________________________________________________©
Пипетка может вобрать в себя не один образец пикселя (в месте щелчка), а несколько, тогда будет выбран средний цвет этих пикселей. Давайте установим среднее значение размера образца. Я взяла 3 x 3, можно взять и СРЕДНЕЕ 5 x 5. (см рисунок)
Для удобства каждый отдельный пример (отдельная фотография для редактирования с определённым набором приёмов) я выделю отдельным цветом.
_________________________________________________
Приступим.
Для удобства каждый отдельный пример (отдельная фотография для редактирования с определённым набором приёмов) я выделю отдельным цветом.
________________________________________________
I.
Это уже результат расписанных ниже преобразований.
Это уже результат расписанных ниже преобразований.
 |
| Скрапбукинг курс мастер-класс. |
Выберите фото "белое на белом" для коррекции. (Или очень светлое на белом)
Рассмотрим коррекцию КРИВЫЕ. (На палитре Коррекция нажимаем на третий значок.)
Для быстрой коррекции в этом окошке можно выбрать инструмент ЦЕЛЕНАПРАВЛЕННАЯ КОРРЕКЦИЯ (верхний значок ). Двигая этим инструментом по изображению вверх и вниз мы можем соответственно осветлить / затемнить картинку.
Щёлкните по инструменту для его активации.
Теперь поднесите курсор к самой фотографии, к тому участку снимка, который необходимо осветлить, щёлкните и не отпуская потяните немного вверх. Поэкспериментируйте. Варианты моих экспериментов на анимации.
 |
| Скрапбукинг курс мастер-класс. |
Мой результат.
Рассмотрим другие возможности этого вида коррекции.
Другой быстрый, но более эффективный способ.
Сначала сделайте фон рабочей среды белым (вспоминаем пройденное, говорилось здесь).
Корректирующий слой, который у нас образовался в процессе знакомства с инструментом ЦЕЛЕНАПРАВЛЕННАЯ КОРРЕКЦИЯ, удалите или спрячьте. Либо снимите изменения с помощью значка отмены внизу палитры.
Зайдите снова в КРИВЫЕ на палитре КОРРЕКЦИЯ, если слой удалили/спрятали.
_________________________________________________
II.
Теперь будем разбирать другой способ исправлять композицию, белое приближать к белому, и мало того, нам придётся реанимировать довольно плохую фотографию.
Обратите внимание насколько размытое получилось изображение.
Из-за плохих условий камера вообще не смогла сфокусироваться.
Поэтому скорректировать такую фотографию невозможно.
Потеряются все детали. А деталями в данном случае можно назвать всё.
Все пиксели здесь мало отличаются друг от друга ☻.

Т.е. на исходном снимке уже утеряны детали.
Что же делать?!
Здесь нужна не просто коррекция, а настоящая реанимация!
Но полное восстановление невозможно.
Может случиться, что и у вас возникнут такие ситуации,
и этот урок вам пригодится.
(Мне, например, пришлось срочно отдавать заказ.)
Поэтому следующий приём коррекции я покажу на этом примере.
(Это не значит, что эти алгоритмы по коррекции подходят для не получившихся снимков, просто на этом примере я заодно покажу и метод реанимации. Поэтому в дальнейших своих действиях вы можете использовать любой метод коррекции)
Для публикации в блог я отредактировала ранее это фото излишне, захотелось мне по настроению, чтобы белое было белым.
Если вы не видели, то вот, как фотка выглядит в моём блоге.
Но сейчас мы приведём наши картинки к более правильному результату.
Меняем режим наложения этого слоя с ОБЫЧНЫЙ на ОСВЕТЛЕНИЕ ОСНОВЫ.
Восстановим её, а возможно, и придадим бОльшую резкость, чем была в исходнике.
Одновременно осветлим.
Для этого выполним следующие действия.
Активируем слой с фотографией. (Если вы, как я и рекомендовала, сделали его копию, то активируем ФОН КОПИЯ)
Обратите внимание насколько размытое получилось изображение.
Из-за плохих условий камера вообще не смогла сфокусироваться.
Поэтому скорректировать такую фотографию невозможно.
Потеряются все детали. А деталями в данном случае можно назвать всё.
Все пиксели здесь мало отличаются друг от друга ☻.
Открытка сделана из красивой нежной бумаги, но её вовсе не видно.
И даже текст тёмно-серого цвета на снимке не далеко ушёл от белоснежной основы открытки.
Вот, для наглядности, взяла пиксели пипеткой.
Не верите? Проверьте.
Теперь же вы можете это сделать ☺.

Т.е. на исходном снимке уже утеряны детали.
Что же делать?!
Здесь нужна не просто коррекция, а настоящая реанимация!
Но полное восстановление невозможно.
Может случиться, что и у вас возникнут такие ситуации,
и этот урок вам пригодится.
(Мне, например, пришлось срочно отдавать заказ.)
Поэтому следующий приём коррекции я покажу на этом примере.
(Это не значит, что эти алгоритмы по коррекции подходят для не получившихся снимков, просто на этом примере я заодно покажу и метод реанимации. Поэтому в дальнейших своих действиях вы можете использовать любой метод коррекции)
Для публикации в блог я отредактировала ранее это фото излишне, захотелось мне по настроению, чтобы белое было белым.
Если вы не видели, то вот, как фотка выглядит в моём блоге.
 |
| Скрапбукинг курс мастер-класс. |
Но сейчас мы приведём наши картинки к более правильному результату.
Я как всегда буду объяснять на своём примере,
вы адаптируйте описанные действия к своим.
КОРРЕКЦИЯ → УРОВНИ
Объединим слои
И вновь зайдём на палитру Коррекция.
И вновь зайдём на палитру Коррекция.
КОРРЕКЦИЯ → ЭКСПОЗИЦИЯ
Теперь поработаем белой мягкой большой кистью на новом слое, осветлим теневые края и углы фона.
Меняем режим наложения этого слоя с ОБЫЧНЫЙ на ОСВЕТЛЕНИЕ ОСНОВЫ.
Уменьшаем непрозрачность слоя.
Лёгкий шлейф градиента от кисти в любом случае несколько осветлил и саму открытку. Тем самым открытка могла потерять итак малую чёткость.
Восстановим её, а возможно, и придадим бОльшую резкость, чем была в исходнике.
Одновременно осветлим.
Для этого выполним следующие действия.
Активируем слой с фотографией. (Если вы, как я и рекомендовала, сделали его копию, то активируем ФОН КОПИЯ)
_________________________________________________
III.
Теперь я не буду подробно всё описывать, так как многое вы уже должны усвоить. Покажу коррекцию на другом примере.
Исходное фото и результат преобразований.
Фотография исходная необыкновенно ужасного качества.
Поэтому передать весь колорит этой открытки она не может.
Не может и после коррекции. Увы.
Но само фото (а потому и работа) оставляет более приятное впечатление, не правда ли?
Поэтому передать весь колорит этой открытки она не может.
Не может и после коррекции. Увы.
Но само фото (а потому и работа) оставляет более приятное впечатление, не правда ли?
Кадрирование.
Все уже пройденные на предыдущих примерах действия описывать не буду, должно быть всё понятно по картинкам. Дам лишь несколько комментариев.
_________________________________________________
IV.
Вот ещё один пример преобразований.
Здесь я использовала коррекции Уровни, Кривые, исправление белого цвета.
Анимация показывает, как меняется картинка при исправлении баланса белого в зависимости от выбранной мною точки белого.
Выбираем тот вариант, при котором оттенки цветов отражаются правильно. Я всегда держу перед собой саму работу.
Работа полностью приобрела свой настоящий вид.
Цвета и их оттенки, насыщенность и контрастность соответствуют оригиналу. В том числе белый фон-подложка стал действительно белым.
Цвета и их оттенки, насыщенность и контрастность соответствуют оригиналу. В том числе белый фон-подложка стал действительно белым.
_________________________________________________
Даже если вы не фотографируете на белом фоне, этот урок для вас будет весьма полезен, повторюсь, он включает в себя много необходимых навыков, умений, знаний, тонкостей. Вы сможете пользоваться ими в различных ситуациях после прохождения полного курса.
В следующем уроке мы разберём цветовой баланс. Научимся выполнять профессиональную цветокоррекцию (не через одноимённую команду) .
_________________________________________________

















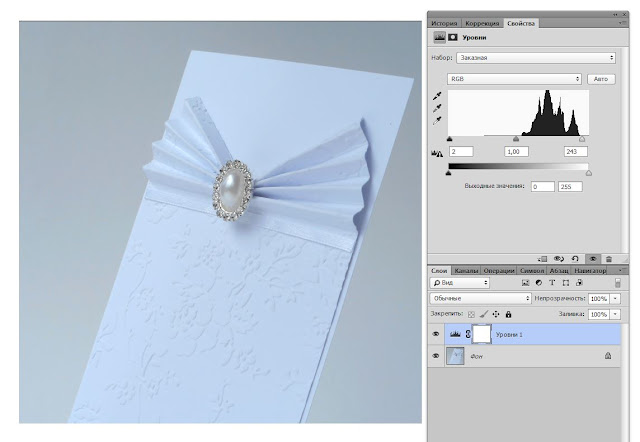



Альбина, можно мне доступ к уроку? Номер 17 в списке участников, feniks2005@list.ru по всем предыдущим урокам отчиталась.
ОтветитьУдалитьДа, конечно!
Удалитьвот это урок - семинар целый!!! спасибо )))
ОтветитьУдалитьпоскорее "возвращай свое зрение"!
У меня проблемы с ластиком, он просто все стирает. Что не так делаю?
ОтветитьУдалитьМожет быть, размер большой? Диаметр? Или все слои стирает? Если границы ластика не видите - нажмите клавишу Caps Lock. Эта клавиша скрывает и вновь показывает границы инструмента. Или имеется в виду прозрачность? Так она выставляется, описывала.
УдалитьПосмотрите, всё ли делаете, как я описывала, ничего не упустили ли? Посмотрите параметры инструмента (вверху под меню), возможно, случайно поставили галочку "Восстановить историю", уберите её.
Все получилось вроде.
УдалитьАльбина, по техническим причинам не могу отчитаться по этому уроку, задания начала но полетел ноут, на котором установлена программа, обещают недели через две сделать, на стареньком нет памяти для установки программы, поэтому если моя задержка не критична прошу с курса не отчислять как прогульщицу)))
ОтветитьУдалитьСветочка, конечно, не отчислю ☺. некоторые просто без всяких причин пропадают, я и не знаю, что думать. Не переживай даже.
УдалитьАльбина, по уроку отчитаюсь в ближайшие 2 дня: не заметила, что урок состоит из нескольких частей, разбиралась пока только с первой частью. Сегодня-завтра разбирусь с остальными и отчитаюсь.
ОтветитьУдалитьАльбомина, я под двуям номерами почему то в списке - 12 и 14..) сделал задание номер 4. спасибо большое.
ОтветитьУдалитьАльбина, урок выполнила, пост выложила в блог. Пока писала Линки закрылись(((( Мой номер 5 в списке. Спасибо за море информации! Сразу все не уложилось, нужно читать и читать...
ОтветитьУдалитьДобавилась в линки по уроку. Мой номер 2 в продленке
ОтветитьУдалитьУрок выполнен, ссылка http://primavera-scrap.blogspot.ru/2015/12/4.html
ОтветитьУдалитьНомер 17 в исходном списке