Всем привет!
Я очень рада очередной встрече с вами!
Итоги по первому заданию я напишу на неделе.
Завтра - окончательный день для ваших публикаций
для записанных при старте
для записанных при старте
(не забывайте, бесплатное участие предполагает
написание ваших отчётов в блогах/соц сетях).
Урок II.
Кадрирование. Выправление перспективы. Исправление искажений.
Я не буду делать вводный урок в программу Фотошоп. Мы всему будем учится на ходу, потому как именно на практике идёт настоящее освоение нового, по моему убеждению. (К тому же среди нас могут быть не только новички ☺)
Настроим рабочую среду.
Итак, откроем программу Фотошоп. Перед нами предстанет рабочая среда, где мы будем редактировать наши фото. Справа (или слева) будут находиться палитры.
Копирование ЗАПРЕЩЕНО.
Палитры представляют собой небольшие специализированные окна, каждое из которых выполняет определенную функцию (например, палитра "Навигатор" обеспечивает выбор нужного масштаба просмотра и быстрое перемещение по изображению).
В правом верхнем углу вы увидите окошко с выбором готовых вариантов рабочей среды.
Выберем, к примеру, вариант "Основная рабочая среда".Теперь заглянем во вкладку ОКНО в ГЛАВНОМ МЕНЮ (вверху).
В открывающемся меню мы увидим список палитр. Выберем необходимые нам - проставим галочки, где нужно, и уберём, где не нужно.
Помимо галочек, которые уже стоят в открывающемся списке, я нарисовала красные у тех названий палитр, которые нам необходимы.
Если отметки взаимозаменяются (вы не можете установить все галочки),
выберите другую рабочую среду.
Палитры можно перемещать, закрывать, раскрывать, изменять их размер.
Расставьте всё удобненько. Самые главные для нас палитры - "История" и "Слои".
Выберем в правом верхнем окошке НОВАЯ РАБОЧАЯ СРЕДА
 |
| Мастер класс. Фотошоп. Скрапбукинг. |
Откроется окошко. (Вот так обычно у меня расположены палитры)
 |
| Мастер класс. Фотошоп. Скрапбукинг. |
 |
| Мастер класс. Фотошоп. Скрапбукинг. |
Дадим название.
 |
| Мастер класс. Фотошоп. Скрапбукинг. |
В будущем вы можете закрывать и добавлять палитры.
Слева (или как вам удобнее) расположите панель инструментов.
Ну что ж. Начнём работать.
Сегодня мы будем исправлять композицию. Поэтому давайте выберем те фотографии, где мы допустили ошибки или которые требуют кадрирования (обрезки ненужного).
Сначала мы разберём, как сделать кадр компактнее на примере использования Фотошоп CS (последние версии CS).
С помощью кадрирования мы определяем границы кадра. В зависимости от сюжета, нашего замысла, мы можем изменять формат (пропорции) снимка, делая композицию более совершенной. Лично я при фотосъёмке вообще не заморачиваюсь по поводу размера формата снимка, я слежу лишь за тем, чтобы объект съёмки смотрелся более выгодно, ищу нужную точку и направление съёмки, условия не самые лучшие, поэтому часто оказывается, что входит в кадр незапланированное пространство, но я знаю, что лишнее потом обрежу. К тому же при более обширном снимке я буду иметь больше возможностей, чтобы исправить неудачный ракурс. Поэтому, если вы фотографируете, зная, что придётся фото корректировать или редактировать, не бойтесь делать кадры несколько обширнее, чем этого требует композиция.
Выберем такой снимок.
Откроем файл.
Чтобы открыть файл, достаточно дважды щёлкнуть левой клавишей мыши по пустому пространству программы.
Можно потянуть нужную картинку на значок Фотошоп (если не стоит защита компьютера).
Чаще удобнее открывать нужное фото из папки компьютера.
Вот я выбрала для своего примера этот неудачный (по экспозиции, освещению) снимок.
 |
| Мастер класс. Фотошоп. Скрапбукинг. |
Щёлкаю по нему в папке Windows правой клавишей мыши для раскрытия контекстного меню,
в котором выбираю ОТКРЫТЬ С ПОМОЩЬЮ →АДОБЕ ФОТОШОП
в котором выбираю ОТКРЫТЬ С ПОМОЩЬЮ →АДОБЕ ФОТОШОП
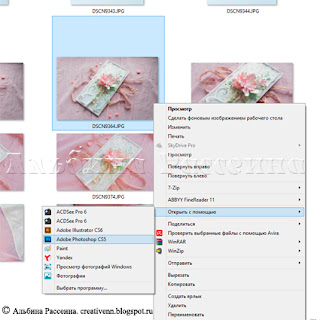 |
| Мастер класс. Фотошоп. Скрапбукинг. |
Если появилась вспомогательная сетка на изображении,
убрать её можно, нажав CTRL и H (или CTRL и ")
Кадрирование.
I. (Фотошоп CS) Выбираем инструмент "Кадрирование" на панели инструментов. С помощью него мы сможем нарисовать новую область фотографии. (Выбрать в Фотошоп, значит, кликнуть мышкой)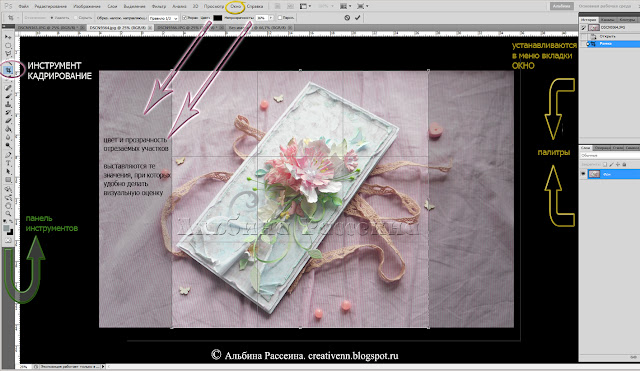 |
| Мастер класс. Фотошоп. Скрапбукинг. |
Галочка Экран в параметрах этого инструмента необходима для того, чтобы область за пределами рамки (которая удалится) была затемнена/засвечена. Это позволяет нам лучше визуально выделять область кадрирования. Чтобы изменить цвет затемнённой области, кликните по образцу цвета. Можно изменять степень непрозрачности затемнённой области.
На анимациии я показала, как необходимо двигать мышью (с взятым инструментом). В начальной точке кликаем, затем ведём по диагонали вниз, отжимаем. Чтобы получился квадрат, я зажала другой рукой клавишу Shift.
Вы можете менять размер рамки кадрирования с помощью расположенных на ней маркеров. Когда подведёте курсор к маркерам (у центров стороны или в углах), появится двунаправленная стрелочка, показывающая направления корректировки рамки (к центру, наружу, вращение).
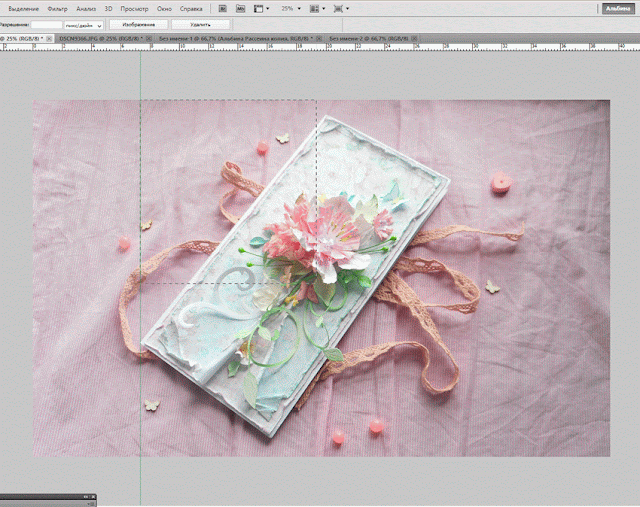 |
| Мастер класс. Фотошоп. Скрапбукинг. |
Заметьте, я изменила цвет отсекаемой области на близкий к цвету рабочей поверхности (в середине анимации), так мне стало понятнее, какой кадр будет лучше выглядеть.
Показала, как можно поворачивать кадр, если возникнет необходимость улучшить ракурс.
По завершении нажмём Enter (либо нажмём на галочку на панели управления инструментом). Кадрирование совершилось.
Чтобы наоборот отменить - нажимаем Esc ( или перечёркнутый кружок)
Чтобы сохранить фотографию нажмите Ctrl и S. Копирование ЗАПРЕЩЕНО.
Чтобы сохранить копию исходной - Ctrl, Shift и S Копирование ЗАПРЕЩЕНО.
Исправляем перспективу.
Найдите и откройте фотографию с перекошенной работой, неправильным горизонтом.
Выберите инструмент "Кадрирование".
И снова обратим свои взоры на панель управления инструментом.
 |
| Мастер класс. Фотошоп. Скрапбукинг. |
Поставьте галочку Перспектива.
 |
| Мастер класс. Фотошоп. Скрапбукинг. |
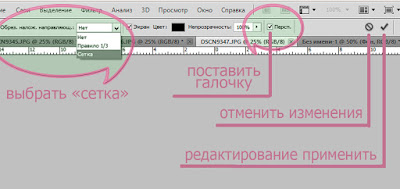 |
| Мастер класс. Фотошоп. Скрапбукинг. |
Нарисуйте новую область. Она должна быть максимально большая, но удобная для работы. Стоит учитывать, что это не последний этап кадрирования. Я охватила весь кадр.
Появится вот такая сеточка.
 |
| Мастер класс. Фотошоп. Скрапбукинг. |
Направляющие сетки помогут нам выровнить наше фото.
Тяните за уголки рамки, ориентируясь на направляющие.
Я двигаю уголки так, чтобы линии периметра нового кадра, а значит, и линии сетки, стали параллельны ближним линиям края открытки.
Тяните за уголки рамки, ориентируясь на направляющие.
Я двигаю уголки так, чтобы линии периметра нового кадра, а значит, и линии сетки, стали параллельны ближним линиям края открытки.
Не торопитесь подтверждать кадрирование. Обратите внимание, чтобы открытка не была очерчена. Нам нужно пространство! Поэтому после выравнивания я увеличила кадр, потянув за отметки кадрирования (появится двойная стрелочка).
Enter
Вот результат. Пустоты окрасились выбранным на панели инструментов цветом. (У меня там оказался розовый ☺)
 |
| Мастер класс. Фотошоп. Скрапбукинг. |
Произведу обычное кадрирование, убрав галочку Перспективы.
 |
| Мастер класс. Фотошоп. Скрапбукинг. |
Возникает желание убрать ненужное? Ан нет! Не буду! Нарушится гармония. Лучше дорисую. (Об этом расскажу в других уроках). Вот результат.
Давайте рассмотрим этот инструмент в Photoshop CC на другом примере.
Также познакомимся с одним из способов переместить объект в кадре.
Исправляем перспективу, перемещаем объект.
Выберу теперь лежащую открытку.
 |
| Мастер класс. Фотошоп. Скрапбукинг. |
Сами видите - ракурс неправильный.
Буду исправлять.В Photoshop CC перспективное кадрирование стало отдельным инструментом. Прячется оно в подменю инструмента кадрирование. (Нужно нажать на малюсенькую стрелочку около значка кадрирования). Копирование ЗАПРЕЩЕНО.
Совершаем тот же порядок действий.
Enter
Ещё раз.
Enter.
И ещё чуть-чуть подправлю. И немного срежу сверху.
Отсекаемую область сделаю светлой, чтобы правильнее дать оценку формату кадра. Направляющие сеткой (выбранные в параметрах инструмента) мешают, заменила на золотое сечение. Копирование ЗАПРЕЩЕНО.
 |
| Мастер класс. Фотошоп. Скрапбукинг. |
 |
| Мастер класс. Фотошоп. Скрапбукинг. |
В новых версиях программы инструмент Кадрирование работает несколько иначе. Если вы не можете его пока приручить, вибирайте Использовать классический режим.
 |
| Мастер класс. Фотошоп. Скрапбукинг. |

Enter
Результат.
Всё ли хорошо? Конечно, нет.
Открытка находится не по центру.
Обрезать к чёртовой матери?
НЕТ!
Нам нужен воздух. Не портим!
Есть другие способы.
Например, перемещение открытки.
Покажу один из приёмов.
Он подходит, когда фон однородный.
Возьмём инструмент ПРЯМОУГОЛЬНОЕ ВЫДЕЛЕНИЕ.
 |
| Мастер класс. Фотошоп. Скрапбукинг. |
 |
| Мастер класс. Фотошоп. Скрапбукинг. |
Очерчиваю прямоугольник вокруг открытки инструментом Прямоугольное выделение (таким же образом, как инструментом Кадрирование). Копирование ЗАПРЕЩЕНО.
Близко к открытке не рисуем, чем дальше - тем лучше, можно даже очертить периметр кадра.
И вот наконец, нам понадобится палитра Слои.
В ГЛАВНОМ МЕНЮ заходим во вкладку СЛОИ. |
| Мастер класс. Фотошоп. Скрапбукинг. |
На палитре слоёв появился новый слой.
Снять выделение - Ctrl и D.
 |
| Мастер класс. Фотошоп. Скрапбукинг. |
Активный слой окрашен голубым.
Активный слой - слой с которым ведётся работа. Копирование ЗАПРЕЩЕНО.
Слои в Фотошоп, это как слои в аппликации, например. Мы можем создавать изображение из многих составляющих, накладывая их друг на друга.
Слои в палитре можно менять местами перетаскиванием курсором.
Слои можно делать невидимыми, нажимая на глазик.
Можно менять непрозрачность слоя, режим наложения.
Вернёмся к нашим баранам...
Вернее, к оленям ☺.
Перемещу слой с открыткой в центр кадра.
Для этого необходимо взять инструмент ПЕРЕМЕЩЕНИЕ на панели инструментов - самый верхний. (В виде стрелочки). "Захватываю курсором" открытку и перетаскиваю по фотографии в центр.
Преобразуем наш слой в смарт-объект.
 |
| Мастер класс. Фотошоп. Смарт-объект. |
 |
| Мастер класс. Фотошоп. Скрапбукинг. |
Продолжение урока здесь.
Мне будет очень интересно увидеть ваши результаты.






















Альбина, у меня версия программы CS3, не могу найти сетку по твоему уроку(((( Исправление перспективы прячется в фильтре! Получается, мне через этот инструмент работать?
ОтветитьУдалитьСпасибо)
Катерина, да, я писала,что нужны версии CC или последние версии Фотошоп SC. Сетки в SC 3 просто нет, вот и не найдёшь. Я, честно сказать, не работала с таким фильтром никогда. Вот здесь нашла описание http://photoshop.demiart.ru/book-CS3/help.html?content=WS9F05558C-81F0-498c-BC96-9A138725F895.html
УдалитьТогда и следующие уроки выполнить будет невозможно, мы будем работать с палитрой Коррекция, она появилась, по-моему, в SC4. Я поэтому и писала, что нужны последние версии.
УдалитьСпасибо, Альбина, видимо я невнимательно прочитала условия(((( Попробую переустановить)
УдалитьЭх, такая же проблема...
ОтветитьУдалитьДевочки, дорогие мои, писала, что нужны будут версии минимум SC5.
Удалитьой! Было написано что до 27 числа... Я вчера все написала, только сегодня закончила... так как думала включительно... :)))) Вот мои два урока: http://katrusyni.blogspot.com/2015/10/i-2.html
ОтветитьУдалитьБлин, опоздала :(
ОтветитьУдалитьМое выполненное задание http://garstea-nadea.blogspot.ru/2015/10/2.html
Девочки, а что линки не работают что ли? Странно я не устанавливала ограничение.
ОтветитьУдалитьДобавляться можно, линки проверила. аш до 5 ноября. (для вновь прибывших )
ОтветитьУдалитьУ меня нет поля для заполнения... Добавить не можно...
УдалитьВсе равно линков не видно... Доработала и создала отдельный пост: http://katrusyni.blogspot.com/2015/10/2.html
ОтветитьУдалитьдобавилась - сразу приношу извинения за опоздание!
ОтветитьУдалитьДобавилась, номер 17 в линках на запись)
ОтветитьУдалитьАльбина, линки не дают добавить запись о выполнении задания. Мой пост об уроке http://scrap-galina.blogspot.ru/2015/11/2.html#more
ОтветитьУдалитьАльбина, выполнила урок № 2. Линки закрыты? ПОСТ ЗДЕСЬ
ОтветитьУдалитьопубликовала второй урок
ОтветитьУдалить